2022. 1. 7. 22:59ㆍ알쓸신잡
맥북 스크린샷(화면캡쳐) 단축키
- [Shift] + [Command] + 숫자3 : 전체화면 캡쳐
- [Shift] + [Command] + 숫자4 + [Space bar] : 현재창 캡쳐
- [Shift] + [Command] + 숫자4 : 직접지정 캡쳐
- [Shift] + [Command] + 숫자5 : 단위영역 캡쳐
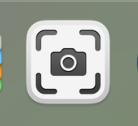
맥북에는 윈도우처럼 기본적으로 내장된 캡처 프로그램인 '스크린샷'이 있습니다. 사진뿐만 아니라 영상 캡처까지 한 번에 되는 신박한 앱이죠. 그런 앱에도 한 가지 아쉬운 점이 있다면 바로 박스 그리기 기능이 알캡쳐를 비롯한 윈도우의 캡처 프로그램들과는 조금 다르다는 것.
윈도우를 사용할 때 화면 캡처 후 내가 원하는 부분을 강조할 때 박스를 드래그 앤 드롭 방식으로 그려왔었습니다. 주로 사용했던 프로그램은 알캡쳐. 그런데 맥의 스크린샷은 박스가 나타나면, 커서를 이용해 박스를 옮기면서 원하는 크기로 늘이고 줄여야 하는 방식입니다. 맥의 좋은 점이야 너무 많지만, 화면 캡처는 스크린샷을 사용하면서 서브로 사용할 수 있는 앱을 추가로 찾아야 했습니다.
1. 스킷치 (Skitch)
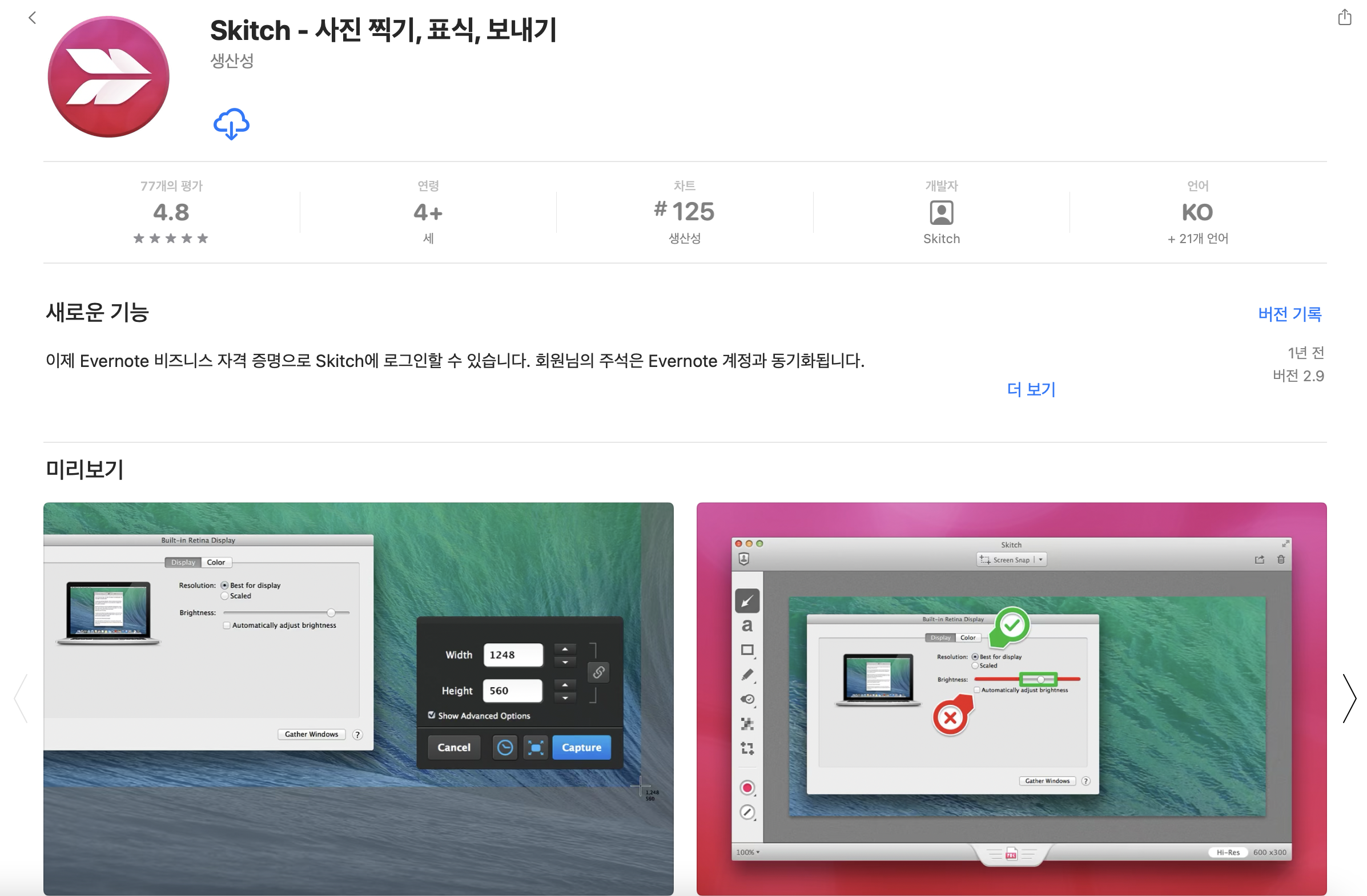
많은 추천을 받은 프로그램입니다. 스킷치는 메모앱으로 유명한 에버노트 제작사에서 만든 프로그램입니다. 포토샵과 유사한 인터페이스가 특징이고 박스도 드래그 앤 드롭 방식으로 그릴 수 있습니다. 캡처 직후 편집 시 조작에 큰 무리가 없었습니다. 그러나 단점이 있다면 PC 저장이 불가하다는 것. 캡처 후 저장을 위해서는 에버노트 계정이 필요합니다. 즉 에버노트 계정에 저장 후, 계정에서 다시 나의 PC로 다운로드하는 시스템입니다.
2. 모노스냅 (Monosnap)

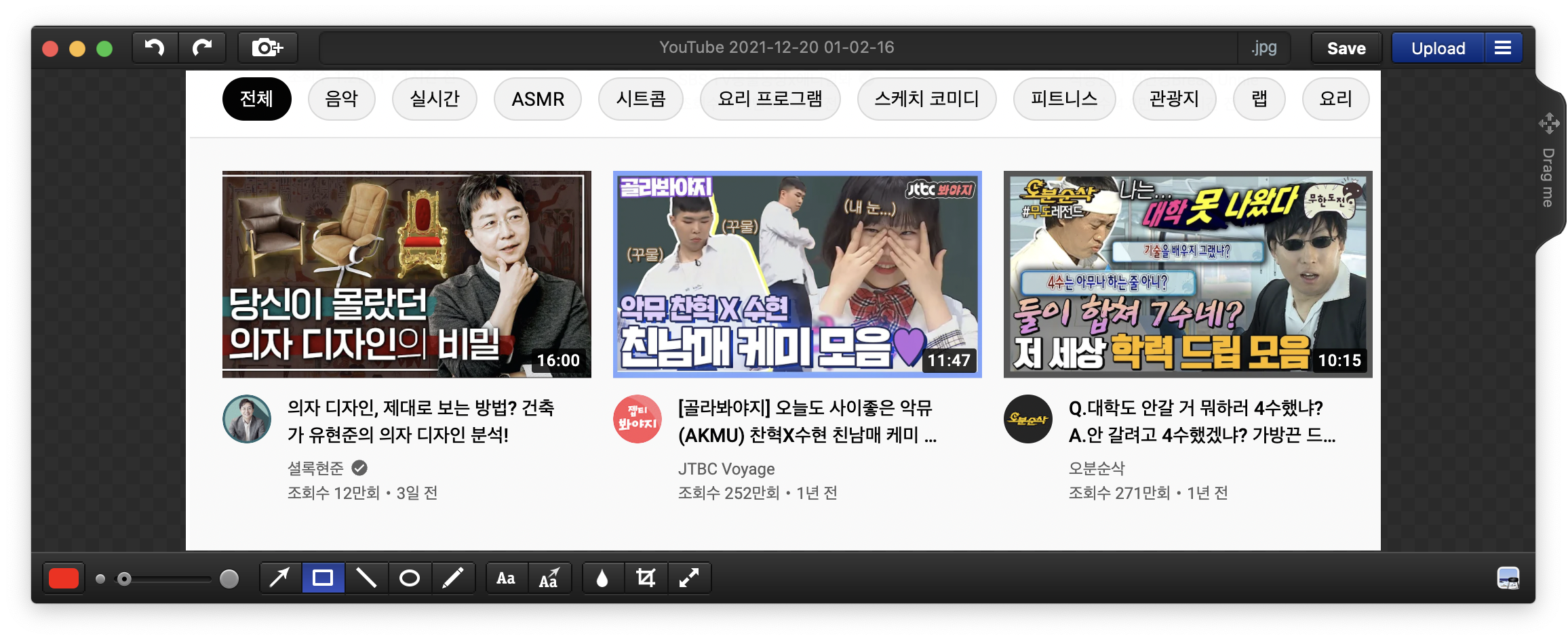
알캡쳐같은 캡쳐프로그램을 찾을 때 많은 추천을 받은 프로그램입니다. 드래그앤드랍방식으로 캡쳐 가능하며, 부분캡쳐를 비롯한 전체캡쳐도 가능합니다. 애플의 스크린샷과 단축키가 겹치지 않아서, 설정 변경 없이 설치 후 바로 사용할 수 있습니다. PC 저장도 물론 가능하죠.
3. 라이트샷(Lightshot)
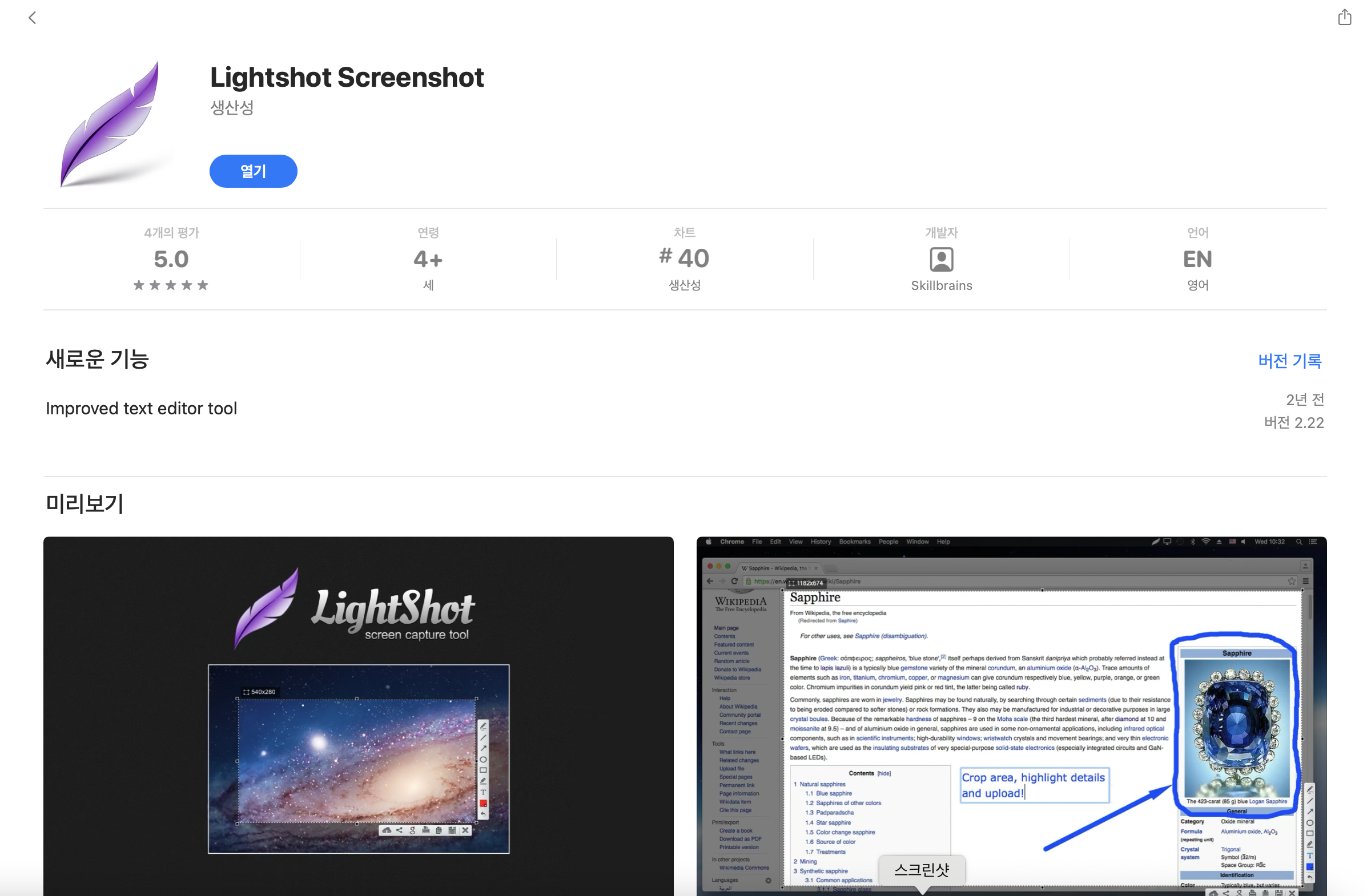
인터페이스는 셋 중에서 제일 낫습니다. 심플하고, 드래그 앤 드롭 방식의 캡쳐도 있으며, 캡처 직후 사이드바가 캡쳐화면주위로 나타나기 때문에 바로 편집이 가능합니다. 복붙과 저장 기능을 집중적으로 보신다면 라이트샷 괜찮습니다.
현재는 기본템인 스크린샷과 모노스냅 이렇게 두 가지를 섞어 쓰고 있으며, 모노스냅 사용하다가 질리면 라이트샷으로 갈아탈 생각은 하고 있습니다. 아, 모노스냅과 라이트샷을 비롯한 캡쳐프로그램 실행할 때 배경화면만 캡쳐된다면, [환경설정] → [보안 및 개인 정보 보호] 카테고리에서 아래 이미지처럼 콘텐츠 기록에 허용하도록 박스를 체크하면 됩니다.
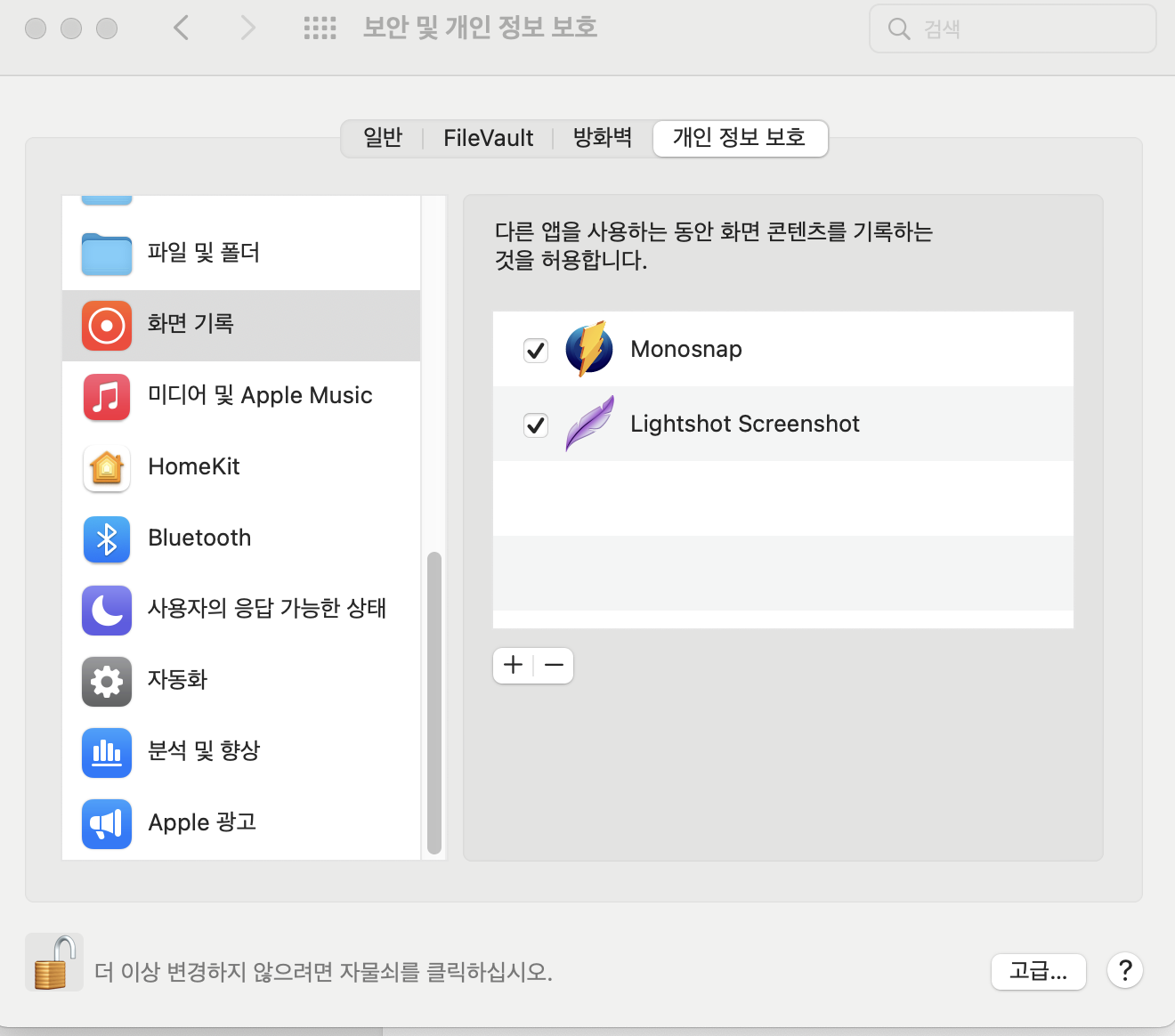
혹시 윈도우에서 맥으로 갈아탔는데 캡쳐프로그램 뭘 써야 할지 고민될 때 이 글이 도움되길 바랍니다.
'알쓸신잡' 카테고리의 다른 글
| 노션 이메일주소에 링크 걸기 "mailto:" (0) | 2022.01.13 |
|---|---|
| 나의 인스타 프로필링크 서비스 만들기 (0) | 2022.01.09 |
| 용산역 근처 청년공간 '용산청년지음', 스터디하기 좋은 곳 (0) | 2022.01.06 |
| 코시국 내 주위 은행 영업시간 한눈에 확인하는 방법(aka.탄력점포) (0) | 2022.01.05 |
| 제페토 아이템 만들기 (PC, 아이패드) (0) | 2022.01.04 |